Photoscape(フォトエスケープ)の使い方を簡単解説!

たか(taka)です。
無料で使える画像編集ソフト
Photoscape(フォトエスケープ)の使い方を簡単に解説。
まずPhotoscape(フォトエスケープ)をこちらからダウンロードして
インストールして下さい。
動画での解説はこちら
あらかじめ編集したい画像などを用意しておいたほうがいいです。
フリー画像サイトから使いたい画像をダウンロードして下さい。
ここがオススメです ⇒ https://www.photo-ac.com/
フォトエスケープを立ち上げて画像編集のアイコンをクリックすると
画像編集の画面に移動する。
画面下部分にあるホーム、オブジェクト、トリミング、ツール
を簡単に説明すると…
ホームでは画像の周りに枠を付けたり、明るさ、画像の大きさを
変えたりすることができる。
オブジェクトは画像に文字(文字(フォント)の大きさ変更、影を付けたり、
アウトライン装飾など)、吹き出し、線を入れたりすることができる。
トリミングは画像の切り取りができる。
ツールはモザイクをかけたり、ペイントブラシを使用して
お絵かきすることができる。
編集で間違えた場合は画面右下にある元に戻すボタンで1つ前、
すべて元に戻すボタンで一番最初の状態に戻ります。
保存したい場合は保存ボタンをクリックすれば、
保存、指定フォルダを保存、名前をつけて保存から選んで保存して下さい。
フォトエスケープは画像に文字を入れたり、トリミング(切り取り)とかは
サクッとできるが、高度な編集はできないです。
レイヤーとか透過処理(背景を透明にする)とか…(^_^;)
まぁ、無料ツールだから仕方ないけどね。
同じ無料ならGIMPが良いです。
高度な画像編集をしたい場合は、
GIMPやPhotoshopの使用をおすすめします。
あとフォトエスケープではスクリーンキャプチャー機能が使えます。
フォトエスケープのトップ画面右下部分にスクリーンキャプチャー
アイコンがあります。
使い方は簡単、
キャプチャーしたい部分を囲めばそのまま画像として保存することができます。
応用を効かせて文字や矢印を入れたりなど、
ブログやサイトに使用する解説付き画像&YouTubeのサムネイルなどを
簡単に作成することができます。
以上になります。
いつもご愛読誠にありがとうございます。
たか(taka)でした~~(´・ω・`)
たか(taka)インスタグラムアカウント
いいね、コメント、フォローよろしくお願いします。

たか(taka)Twitterアカウント
フォローよろしくお願いします!

ご訪問ありがとうございます(・∀・)
メルマガ登録でプレゼント差し上げます!
お問合せ等は下のメールフォームからお願いします。
⇒ メールはこちら














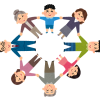

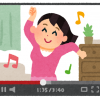












ディスカッション
コメント一覧
まだ、コメントがありません